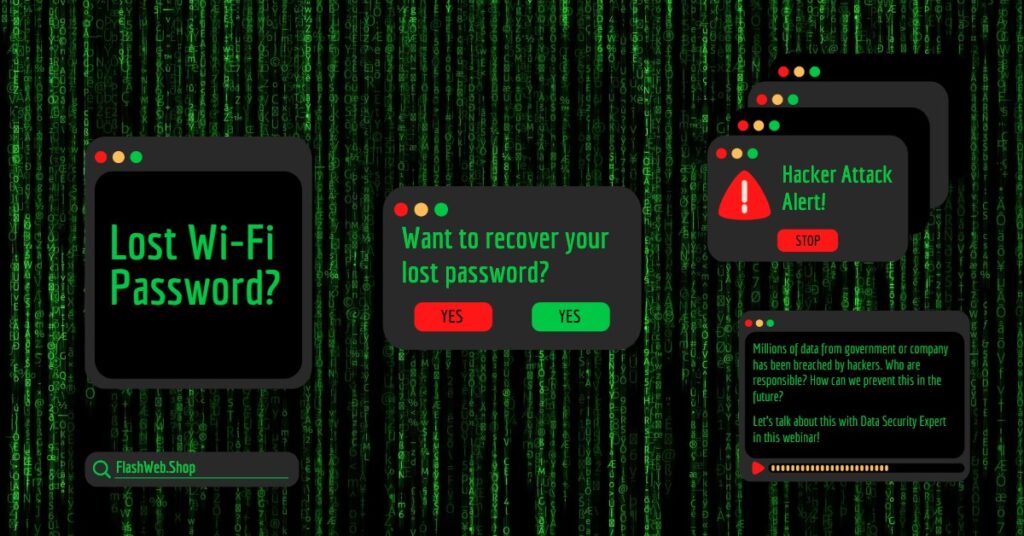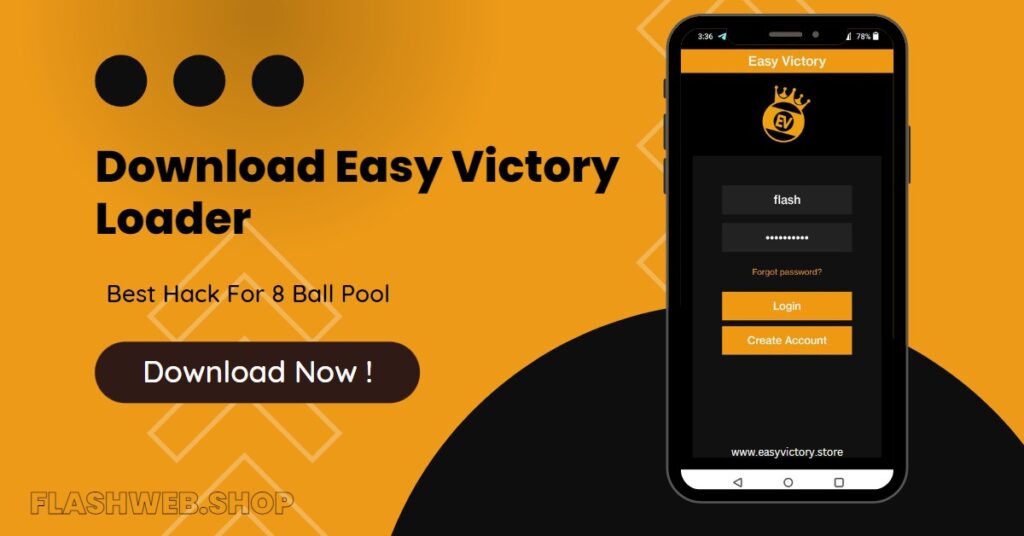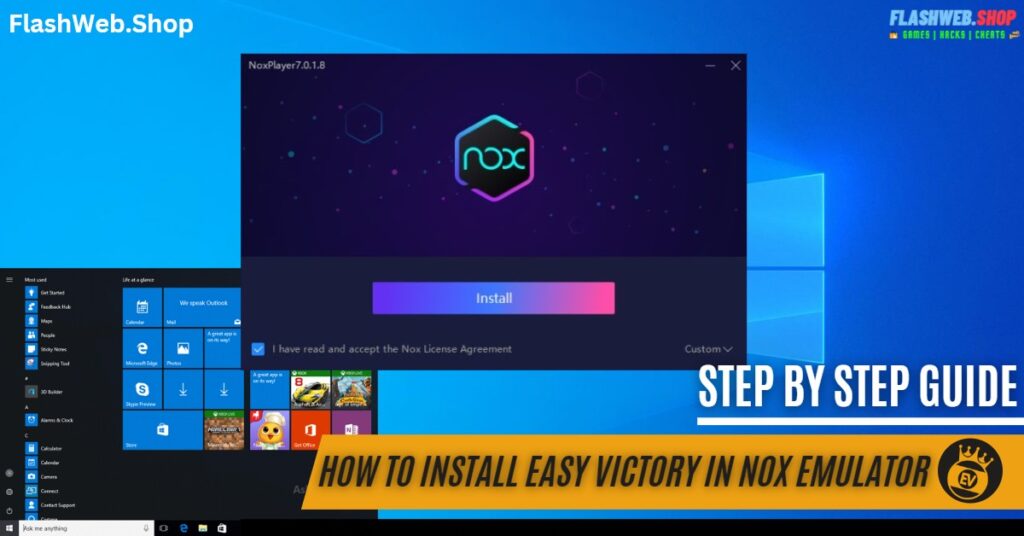Losing a Wi-Fi password can be frustrating, especially if you have multiple devices that need to be connected to the network. If you’ve lost your Wi-Fi password on your Android device, don’t worry, you’re not alone. In this article, we’ll discuss five simple methods to retrieve your lost Wi-Fi password.
Method 1: Check Router Settings
The first and easiest way to retrieve your lost Wi-Fi password is to check your router settings. If you can access your router settings, you can find the Wi-Fi password listed under the wireless settings. To do this, you’ll need to log in to your router using the IP address and administrator credentials.
Method 2: Use Your Google Account
If you’ve connected to the Wi-Fi network before, you may be able to retrieve the password using your Google account. To do this, go to your Google account settings, select “Security,” then “Password Manager.” Here, you’ll see a list of all the Wi-Fi networks you’ve connected to, along with the password.
Method 3: Use a Wi-Fi Password Recovery App
If the above methods don’t work, you can try using a Wi-Fi password recovery app. There are several apps available on the Google Play Store that can help you retrieve your lost Wi-Fi password. One such app is Wi-Fi Password Recovery, which can recover passwords for both WPA and WPA2 networks.
Method 4: Reset Your Router
If none of the above methods work, you can try resetting your router. This will erase all the settings on the router, including the Wi-Fi password. To reset your router, you’ll need to press and hold the reset button on the back of the router for at least 10 seconds.
Method 5: Contact Your Internet Service Provider
If you’re still unable to retrieve your lost Wi-Fi password, your last option is to contact your internet service provider. They may be able to reset your router remotely or provide you with the Wi-Fi password.
Method 6: Check Other Devices
If you have other devices that are connected to the same Wi-Fi network, you can check their settings to find the password. For example, if you have a laptop or desktop computer that is connected to the network, you can go to the Wi-Fi settings to see the password.
Method 7: Use a Rooted Android Device To Retrieve Lost Wi-Fi Password
If your Android device is rooted, you can use a file explorer app to access the system files and retrieve the Wi-Fi password. However, rooting your device can void your warranty and may cause security risks, so it’s not recommended unless you know what you’re doing.
Method 8: Check Your Email
If you received the Wi-Fi password via email when you first set up the network, you can try searching your email inbox for the password. Look for emails from your internet service provider or router manufacturer that contain the password.
Method 9: Use a Password Manager
If you use a password manager app, such as LastPass or 1Password, you may have saved the Wi-Fi password in the app. Check your password manager to see if the password is stored there.
Also Read : Aim Assist King For 8 Ball Pool: The Ultimate Tool For 8BP
Method 10: Ask Someone for the Password which you lost or forgot.
If all else fails, you can ask someone who has access to the Wi-Fi network for the password. This could be a family member, friend, or coworker who has the password saved on their device.
Conclusion:
Losing a Wi-Fi password can be a frustrating experience, but there are several methods you can use to retrieve it on your Android device. If you’re unable to retrieve the password using the methods discussed above, you may need to reset your router or contact your internet service provider for assistance. Remember to always keep your Wi-Fi password safe and secure to avoid having to retrieve it again in the future.